Showrtpathのフルスクリーンモードを使いこなすためにジェスチャーを覚えよう!
タイトルの通りなんですが、せっかく真の*1フルスクリーンに対応してるのにジェスチャーが使えないせいでフルスクリーンにしないのはもったいない!
ってことで今回はShowrtpathに搭載されているジェスチャーを全て書いてみます。
ぶっちゃけ自分が覚えるためのメモです。
ちなみにジェスチャー一覧は
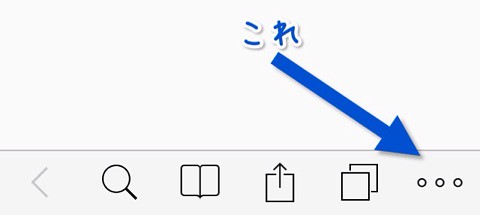
▲メニューバーの右端
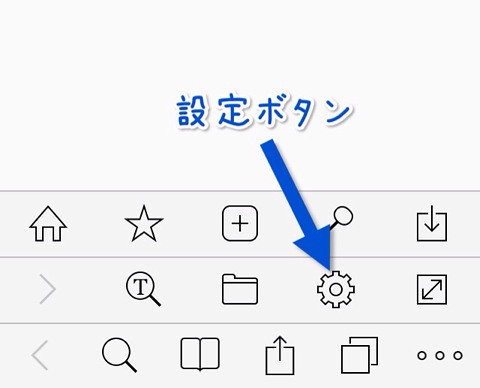
▲設定
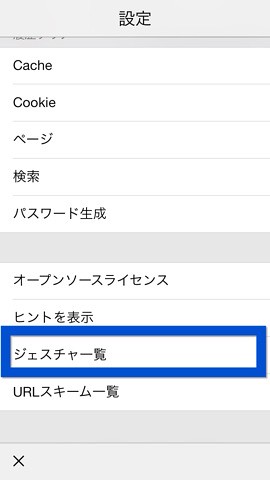
▲下の方にあるジェスチャー一覧
から見ることができますので、「あれどうやるんだっけ?」と思った時はそこを確認すればOKです。
ジェスチャー一覧
それでも早速見ていきましょう!
()の中は覚える際のイメージを書いてます。
- どこからでもジェスチャーを開始できるもの
↓→
タブを閉じる(L、おなじみの動作)
↑←
アクション一覧を表示(右側からアクション一覧を呼び出す)
↑→
中止(更新の逆)
↓←
更新(中止の逆)
- 画面端から開始するもの
左端/右端から→/←
戻る/進む(LibingやiOS7のSafariと同じ)
以下の4つは順番がメニューバーの位置と対応していると考えると少し覚えやすくなります。

左端から→↑
検索(メニューバー1)
左端から→↓
ブックマーク(メニューバー2)
右端から←↑
タブ一覧(メニューバー3)
右端から←↓
メニュー表示(メニューバー4)
下端?から↑←
現在のタブのメニュー
下端から↑→
アドレス表示
- メニューバー
左右にスワイプ
タブ移動
となっています。
よく使うのは
- タブを閉じる
- 戻る/進む
- アクション一覧
- ブックマーク
- タブ管理
くらいですかね。
タブを閉じると戻る/進むだけでもグッと使いやすくなると思います。
ジェスチャーをマスターしてフルスクリーンライフを満喫しましょう!w
公式:Showrtpath - iPhone/iPadモバイルブラウザ
こんな記事もあります
アクション機能で他アプリと自由に連携できる完全なフルスクリーンブラウザ「Showrtpath」がかなりイイ! - ウラガミ
Showrtpathにアクションを追加する方法 - ウラガミ
*1:記事以外なにも表示されない



